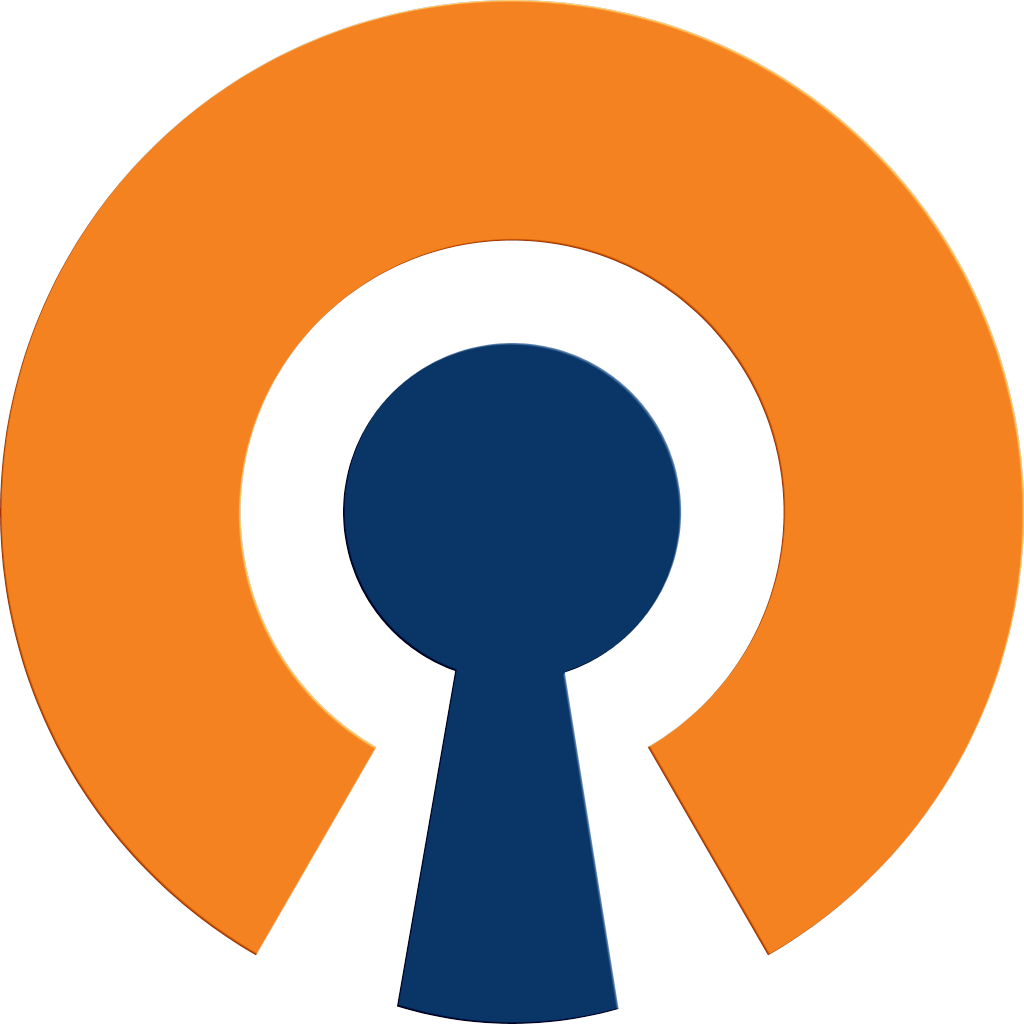La VPN (acronimo di Virtual Private Network) può essere considerata come un’estensione di una rete privata che si occupa di instaurare dei “collegamenti” tra due o più sistemi che devono proporre uno scambio di dati in maniera alquanto sicura, utilizzando una rete pubblica qual è Internet. Ricordiamo, inoltre, che lo scambio di dati avviene in maniera simile ad una connessione Point-To-Point.
Qualche conoscenza
L’approccio utilizzato dà modo di rendere il computer remoto parte di una rete privata interna alla struttura aziendale creando una sorta di “tunnel” virtuale attraverso la rete Internet.
Per simulare un collegamento punto-punto, i dati vengono incapsulati con l’aggiunta di un’intestazione che fornisce le informazioni di routing e cifrati in modo da renderne impossibile la lettura da parte di eventuali aggressori, sprovvisti delle necessarie chiavi crittografiche.
Tutti i sistemi Windows integrano il supporto per le reti VPN: lo stesso ormai obsoleto Windows XP può operare sia in modalità client che fungere da server VPN. Purtroppo, però, configurato in questa seconda modalità, Windows XP non accetta più di una connessione in ingresso.
OpenVPN è una valida soluzione opensource, disponibile per svariati sistemi operativi, che consente di implementare una VPN a costo zero senza quindi doversi necessariamente rivolgere a Windows Server. OpenVPN può essere configurato, in Windows, come servizio di sistema: ciò significa che il programma verrà automaticamente avviato assieme al sistema operativo. Il software può essere impostato affinché abiliti automaticamente il “tunnel” oppure effettui quest’operazione solamente su esplicita richiesta dell’utente. Per scaricare l’ultima versione di OpenVpn per Windows clicca qui dove verrai reindirizzato al sito ufficiale.
INSTALLAZIONE
La procedura d’ installazione è molto semplice e chiara da condurre al termine.
Fare doppio clic sul file eseguibile precedentemente scaricato, e nel caso si utilizzi un FIREWALL si dovrà acconsentire alle comunicazioni messe a disposizione di OpenVPN
Nell’elenco che riportiamo di seguito, indichiamo quali componenti si rivelano indispensabili per un’installazione server e quali su una macchina client:
OpenVPN User-Space Components: client server OpenVPN GUI: client OpenVPN RSA Certificate Management Scripts: server OpenVPN Service: server OpenVPN File Associations: client server OpenSSL DLLs: client server OpenSSL Utilities: client server TAP Virtual Ethernet Adapter: client server Add OpenVPN to PATH: client server Add Shortcuts to Start Menu: client server
Alla comparsa del messaggio che informa il tentativo di installazione di un nuovo driver, cliccare su Considera sempre attendibile e poi Installa

Adesso possiamo passare alla configurazione di OpenVPN
CONFIGURAZIONE
Innanzi tutto, accediamo al menù Start, Programmi, OpenVPN e verifichiamo le voci aggiunte dalla procedura d’installazione:
Utilities, Generate a static OpenVPN key consente di creare una chiave crittografica utilizzabile per generare i “tunnel”.
Shortcuts, OpenVPN configuration file directory permette di aprire direttamente la cartellac:\programmi\OpenVPN\config all’interno della quale sono conservate le configurazioni dell’applicazione.
Shortcuts, OpenVPN log file directory per accedere rapidamente alla directory c:\programmi\OpenVPN\log che contiene i file di log delle attività del programma.
Shortcuts, OpenVPN Sample Configuration Files apre la cartella contenente alcuni file di configurazione di esempio per OpenVPN.
OpenVPN GUI avvia l’interfaccia grafica di OpenVPN aggiungendo un’icona nella traybar di Windows (generalmente, in basso a destra).
Il prossimo passo è quello di configurare il lato server per installare le CA (Certification Autority) e i passi da compiere saranno tutti eseguiti tramite il terminale DOS ( avviare il terminale sempre come amministratore se si usa Win 7) . A questo punto, è necessario accedere alla cartella EASY-RSA situata in OpenVPN ( se non si è a conoscenza del comando per accedervi vedi numero 1) e poi digitare il comando init-config (vedi numero 2) così da creare i due file vars.bat.sample e var.bat

Digitate edit vars.bat (nel caso in cui il comando non è riconosciuto potete andare direttamente nella cartella easy-rsa e con un editor di test modificare i parametri) e modificate i seguente set:
- set KEY_COUNTRY=US
- set KEY_PROVINCE=CA
- set KEY_CITY=SanFrancisco
- set KEY_ORG=OpenVPN
- set KEY_EMAIL=mail@host.domain

Una volta modificato il file vars.bat scrivere i comandi (vedi figura) vars per richiamare il file appena modificato, clean-all per creare la cartella key e build-ca si avvierà una procedura guidata che ti propone i parametri configurati nel file . Arrivati alla dicitura Common Name digita OpenVPN-CA.

Passiamo alla creazione del certificato digitiamo il comando build-key-server server (vedi in fugura) e premere invio alla dicitura Common Name dove inseriremo server (vedi in fugura) , fatto ciò confermiamo il certificato in entrambe le volte che ci verrà richiesto con y .

Con il comando build-key client1 (vedi in figura) generiamo i permessi per il client, di seguito premere invio fino alla dicitura Common Name dove inseriremo client1 , , fatto ciò confermiamo il certificato in entrambe le volte che ci verrà richiesto con y .

Ed infine generiamo i parametri di Diffie-Hellmann con il comando build-dh (vedi figura).
Una volta chiuso il terminale apri Risorse del Computer e vai a C:\Programmi\OpenVPN\easy-rsa. Apri la cartella keys che contiene tutti i certificati e le chiavi private create precedentemente.
Clicchiamo su start / programmi / openvpn / generate a static OpenVPN key (come amministratore)
Si aprirà una finestra dos che automaticamente genererà una chiave key.txt.
Dal percorso C:\Program Files\OpenVPN\easy-rsa\keys copia:
ca.crt
dh1024.pem
server.crt
server.key
nella cartella C:\Programmi\OpenVPN\config che già contiene un file README.TXT e la Chiave Statica key.txt.
Adesso passiamo alla preparazione dei file per la configurazione dei client:
Dalla cartella C:\Programmi\OpenVPN\sample-config copia il file server.ovpn alla cartella C:\Programmi\OpenVPN\config
tasto destro sul file appena copiato e apri con editor preferito (puoi usare il blocco note)
Attenzione!!! Le righe precedute da # sono commenti o spiegazioni dei parametri che seguono
i parametri attivi sono in una riga senza ;
i paramentri possibili ma non attivi sono con ;
nell’esempio di seguito ci sono
14 righe commentate,
la riga 15 con punto e virgola(paramentro proposto ma non attivo)
la riga 16 senza ; (parametro attivo)
Esempio :
# “dev tun” will create a routed IP tunnel,
# “dev tap” will create an ethernet tunnel.
# Use “dev tap0″ if you are ethernet bridging
# and have precreated a tap0 virtual interface
# and bridged it with your ethernet interface.
# If you want to control access policies
# over the VPN, you must create firewall
# rules for the the TUN/TAP interface.
# On non-Windows systems, you can give
# an explicit unit number, such as tun0.
# On Windows, use “dev-node” for this.
# On most systems, the VPN will not function
# unless you partially or fully disable
# the firewall for the TUN/TAP interface.
dev tap
;dev tun
nel nostro caso per modificare la scelta togli il ; dalla riga15 e lo inserisci nella riga 16.
la porzione di esempio modificata diventerà quindi:
# “dev tun” will create a routed IP tunnel,
# “dev tap” will create an ethernet tunnel.
# Use “dev tap0″ if you are ethernet bridging
# and have precreated a tap0 virtual interface
# and bridged it with your ethernet interface.
# If you want to control access policies
# over the VPN, you must create firewall
# rules for the the TUN/TAP interface.
# On non-Windows systems, you can give
# an explicit unit number, such as tun0.
# On Windows, use “dev-node” for this.
# On most systems, the VPN will not function
# unless you partially or fully disable
# the firewall for the TUN/TAP interface.
;dev tap
dev tun
Modifica il file con i seguenti parametri:
dev tun
dev-node “OpenVPN”
;server 10.8.0.0 255.255.255.0
server-bridge 192.168.1.11 255.255.255.0 192.168.1.50 192.168.1.100
client-to-client
tls-auth key.txt 0 # This file is secret
max-clients 10
Adesso crea una cartella di nome Client1 e copia dalla cartella copia dalla cartella C:\Programmi\OpenVPN\easy-rsa\keys i file :
ca.crt
client1.crt
client1.key
e dalla cartella C:\Programmi\OpenVPN\config il file
key.txt
Adesso prendi una chiavetta usb e copia la cartella Client1 !!!!!
Creiamo un Bridging tra 2 schede di rete aprendo la cartella Connessioni remote. Seleziona la tua “Connessione alla rete locale (lan)” e la connessione “OpenVPN”. Tasto destro e seleziona connessioni con bridging rinominando la connessione appena creata in “OpenVPN Bridge” e imposta i parametri TCP/IP come la tua scheda di rete, dai un Connect in basso a dx di fianco all’orologio tasto destro sull’icona OpenVPN e se è tutto corretto ti apparirà un avviso che il server è connesso.
Adesso prendi la tua chiavetta usb e vola a casa!!!! Ci sei??? Bene configuriamo il client :
Installa openvpn senza spuntare la casella My Certificate Wizard e dal pannello di controllo/connessioni remote rinomina la connessione di rete Lan2 inOpenVPN.
Adesso copia i file dalla cartella client1 nella chiavetta (escluso il file di setup di OpenVPN) avrai quindi oltre al già presente README.txt questi file:
ca.crt
client1.crt
client1.key
key.txt
Copia dalla cartella C:\Programmi\OpenVPN\sample-config il file client.ovpn alla cartellaC:\Programmi\OpenVPN\config e rinominalo in client1.ovpn.
Ora tasto destro sul file appena rinominato e apri con editor preferito (puoi usare il blocco note) inserisci questi parametri modificando le righe esistenti
dev tun
dev-node “OpenVPN”
remote “IP DEL SERVER”
ca ca.crt
cert client1.crt
key clent1.key
ns-cert-type server
tls-auth key.txt 1
Salva il file, in seguito crea il bridging tra le due schede e configura con i tuoi parametri TCP/IP e clicca su connect openvpn facendo apparire un messaggio che sei connesso/a e che ti è stato assegnato l’IP . Così facendo da risorse di rete puoi cercare il pc server e navigare nelle cartelle condivise oppure andare in Start —-> accessori e connettersi con il desktop remoto di wondows.
La Redazione